Creating an approval process#
You can add approval requirements to deployments. The approval process identifies the deployment and the role of the approver. You respond to approval requests on the Work Items page, or, depending on the configuration, through email.
Before an approval process can be configured, these prerequisites must be met.
-
An ApprovalCompleted notification template exists for use in the approval process.
-
Require Approvals is enabled for an environment. In the application environment, select Configuration at the task bar and ensure that the Require Approvals check box is enabled in the Basic Settings window. Approval Process will be enabled in the environments task bar.
-
The email approval feature is available in notification templates created in V7.1.1 and later. Because templates are not overwritten when you upgrade, you must manually add the email approval feature to your template if you upgrade from a version prior to 7.1.1. To add the feature to your template, paste the following script into your email templates:
#if ($respondUrl) <tr> <td><a href="$respondUrl">Respond</a></td> </tr> #endNote: You can add the script to all email templates but currently the
respondUrlproperty is only available for TaskCreated and ApprovalCreated notifications.
Tip: The environment developer can also select the No Self-Approvals check box that follows the Require Approvals check box. When this check box is selected, the user who sets up of the approval process cannot subsequently approve the process.
-
To create an approval process, display the Approval Process Design pane (Applications > application name > Environments > Environment: environment name > Approval Process.
-
Configure the steps that need approval from the process editor. The steps are based on job type and the role of the approver. You have the option of selecting three job types: the application, component, or environment. For help on the process editor, see Processes.
When the process runs, the approver is notified with an e-mail that an approval is required. An example of a default ApprovalCreated notification template is shown below.
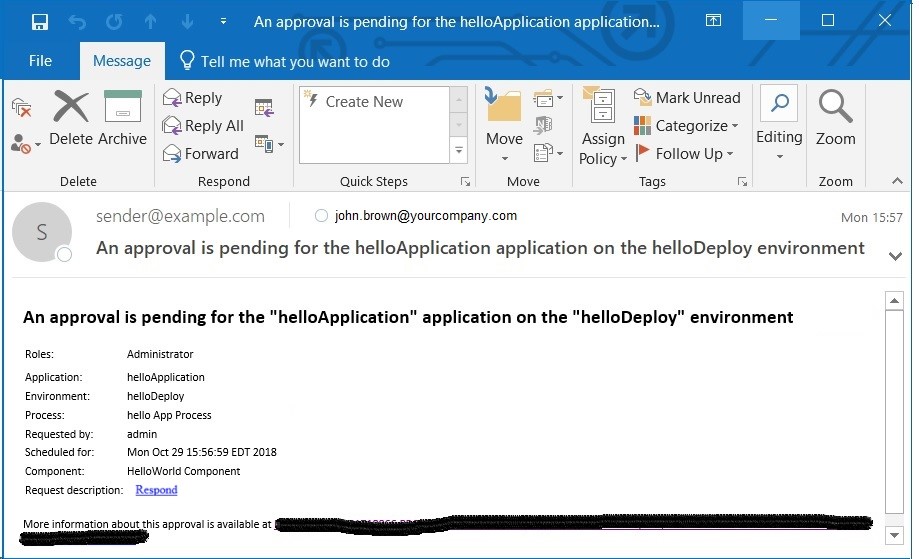
The e-mail notification includes the Respond option that directs the approver to the E-mail summary page. An example of the E-mail summary page is shown below:
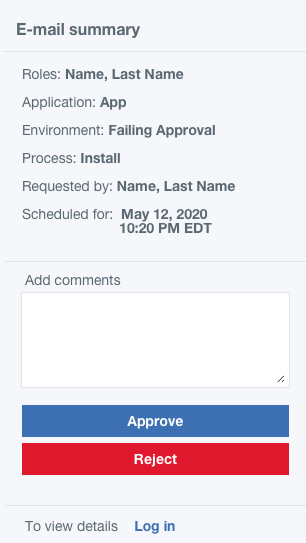
This allows the approver to take appropriate action without logging into the HCL™ Launch.
Note: The Approve and Reject links expire in 5 days from the date of approval is requested.
Note: If a scheduled deployment that requires approval reaches its start time and the approval is not given, the process does not run and acts as a rejected request. To resubmit a request, you must request a new process. If a process with an approval does not have a scheduled deployment time, the process remains idle until a response is made.
-
View the status of the request by displaying the Deployment Detail pane on the Reports tab. If a request is approved, it is displayed as a success. However, if the request was rejected, it shows as failed. If a request is failed, display the Application Process Request by clicking view request.
- If a comment is made regarding the process, you can view it by clicking the log push button in the actions column on the Application Process Request.
Parent topic: Approval Process