Lesson 1 Create the tutorial value stream#
Create the tutorial value stream.
Before you begin
Before you begin this lesson, make sure that you complete the steps that are described in Configure the tutorial system.
About this task
In this lesson, we create a value stream that we can use to complete the tutorial.
When you create a value stream, the Value Stream page displays a bare-bones value stream. The default value stream provides a minimally-configured pipeline and workflow. Value streams are defined in JSON-type configuration files. We use the JSON file to configure the value stream's structure, identify integrations, and define DQL queries that select the data that appears in the stream. You modify a value stream by editing the value_stream_name.json file associated with the value stream. You can integrate external tools into the value stream by modifying the JSON file, or by configuring integrations on the Integrations page.
Note: To add the HCL™ Launch applications to the pipeline in HCL™ Accelerate, ensure the team based security in HCL Accelerate for the adminstrator email address. Use the same email address for your adminstrator users in HCL Launch and HCL Accelerate. You cannot add the applications to HCL Accelerate, when there is a mismatch in email address of the adminstrator user between HCL Launch and HCL Accelerate.
In this tutorial, we define the Jira integration on the Integrations pages and reference it in the value_stream_name.json file.
To create the tutorial value stream, complete the following steps:
Procedure
-
On the HCL Accelerate Home page, click Value Streams.
The Value streams page is displayed. Each value stream is displayed on a separate card. You can also list value streams in a table if you prefer. When you attach metrics to your value streams, you can access metric data and graphs from this view.
-
Click Create,
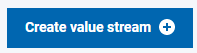 .
.The Create a Value stream page is displayed.
-
On the Create Value Stream window, under the Step 1, in the Name field, enter a name for the value stream.
-
In the Description field, enter a description that will help you remember the purpose of the value stream.
-
In the Team list, select the team that you created for the tutorial.
By assigning team ownership, you grant all team members access to the value stream, although only members in roles with elevated permissions, such as Lead Developer, can modify it.
-
Click Next.
-
Under the Step 2, in the Application Lifecycle Management Integration field, select the required application lifecycle management integration for the value stream.
Note: You can use Click here to enable a new integration to configure a new application lifecycle management integration.
-
In the Source Code Management Integration field, select the required source code management integration for the value stream.
Note: You can use Click here to enable a new integration to configure a new source code management integration.
-
Click Next.
-
In the Step 3, under the PLANNING section, in the Select the Backlog stage statuses: field, select the required status of the application lifecycle management integration to displayed in backlog stage for the value stream.
-
Under the Development section, in the Select the In Progress stage statuses: field, select the required issue status of the application lifecycle management and select the required pull request statuses of the source code management integration for the value stream.
-
In the Select the In Review stage statuses: field, select the required issue status of the application lifecycle management and select the required pull request statuses of the source code management integration for the value stream.
-
Under the COMPLETED section, in the Select the Completed stage statuses: field, select the required issue status of the application lifecycle management and select the required pull request statuses of the source code management integration for the value stream.
-
Click Save.
Results
In this lesson, you created an instance of the default value stream. The highest level of a value stream is a phase. Phases represent important organizational parts of the value stream. Phases contain stages that define process flow within a phase. Stages are containers for dots. Dots represent units of work from HCL Accelerate or tools integrated into the value stream. In general, processing is done in left-right order.
The following figure shows the default value stream workflow. Notice anything? The stages of the Planning and Development phases correspond to the statuses in the simplified Jira workflow. Jira-related dots can move through the value stream stages as they transition along the Jira workflow. You customize value streams to reflect the tools that you use in your development lifecycle.
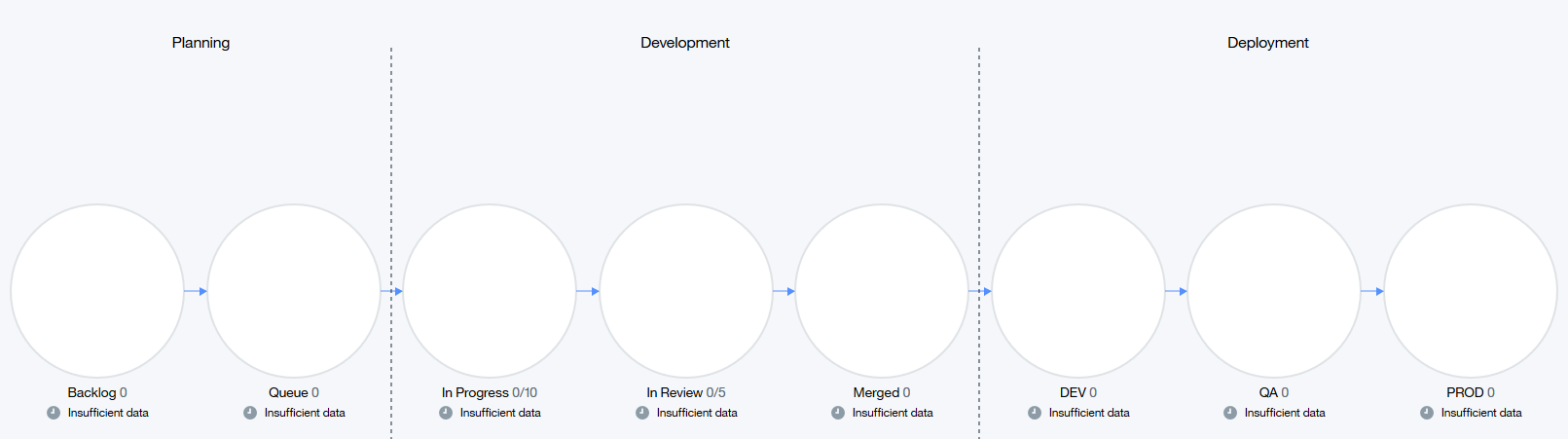
At this point, the value that you created is just a framework for more important work. In later lessons, you learn how to integrate external tools into the value stream and fashion DQL queries that will populate the stages with meaningful data.
You can review value stream data in a user-centered way by using the swim lanes view.
Finally, when you create a value stream, a default pipeline is also created. The following figure shows the default pipeline. On the value stream page, click Pipeline to view the pipeline.
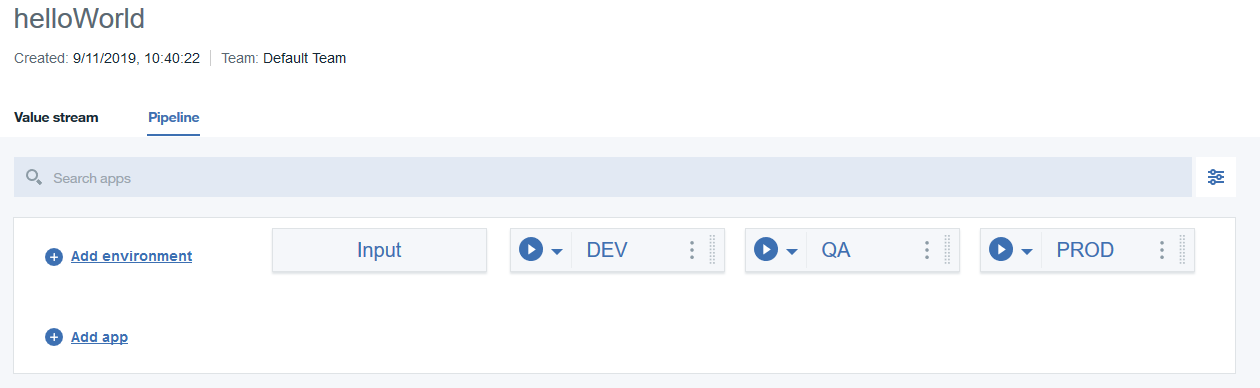
What to do next
In the next lesson, we modify the default value stream.
Parent topic: Create a value stream