Managing swim lanes#
Use swim lanes to display a user-centered view of your value stream data.
You can use the dynamic swim lanes feature to quickly display vital project information across various organizational roles enabling informed workflow decisions. Dynamic swim lanes are adaptable and provide tailored data sets according to the different roles and requirements detailed in the following table.
| Role | Dynamic swim lanes view |
|---|---|
| Developers, scrum masters, daily stand-up | View work items per person, show and hide selected stages, and choose sprint view for displaying pointed data sets. |
| Development managers, director | Check overall sprint status, view stage position of work items, display remaining work from past sprints for possible future sprint allocation, and click SPRINT for a consolidated work item view displaying the current status. |
| Scrum masters, development managers | For tracking targeted Epics, use the pinning feature to keep the prioritized items at the top of the list. |
| All roles | Dynamic swim lanes display current state of releases, contents of both upcoming and past releases, determine when work items are released, view work items per stage, and click RELEASE for a detailed release contents list and click SPRINT for the same result. |
A swim lane organizes the value stream into a table. The table columns represent value stream phases and associated stages shown above the table data in the illustration below, and the rows represent either:
- Owner (all rows displayed)
- Priority (all rows displayed)
- Release (five rows displayed)
- Sprint (five rows displayed)
- Epic (all rows displayed)
properties, as shown in the dynamic row selector on the left side of the following illustration:
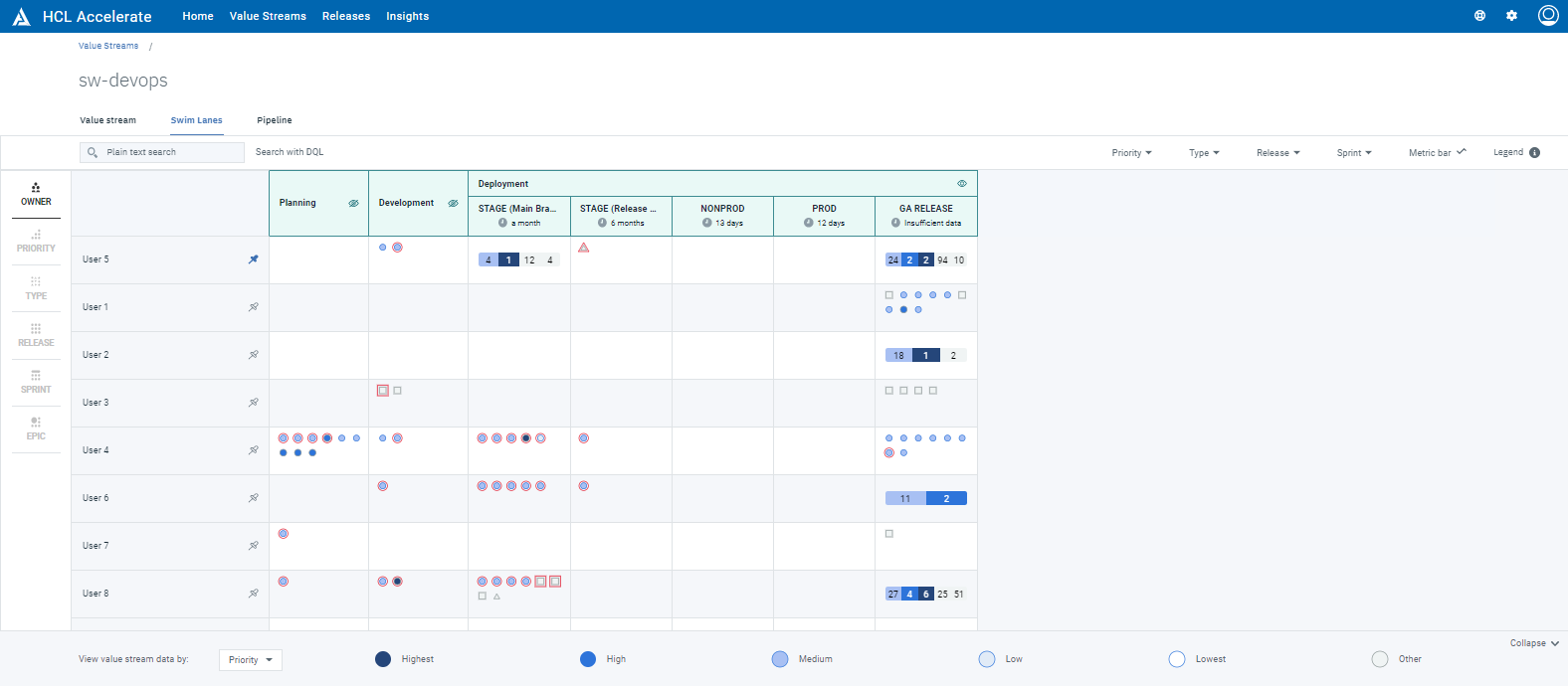
Note: Based on the property selected in the dynamic row selector, you can search for required information based on the selected property type in the search field located toward the top right of the dynamic row selector shown in the illustration above. Additionally, you can perform DQL queries attached to the value stream by clicking Search with DQL on the right side of the search field where you then enter the DQL query. Dynamic swim lanes works with filters and legends detailed on this page. If a row does not have dots, it will not display when you filter.
On the right side of the dynamic row selector is the rows overview panel. The row contents vary according to the specific property selected in the dynamic row selector and you can click on any row to display the row panel shown on the right of the rows overview panel where you can view dots in each stage for a specific row. You can also expand and collapse sections in the row panel by clicking the down and up arrows on the right of the section names as shown in the following illustration.
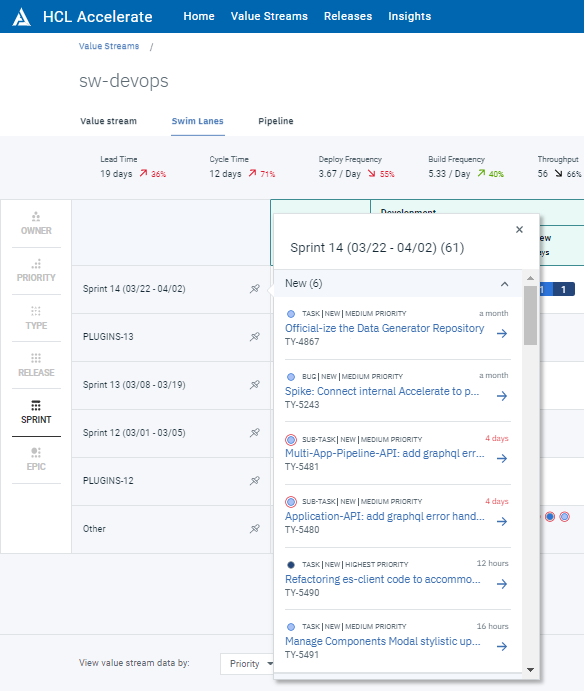
You can show and hide phases and associated stages by clicking  and
and  respectively with both located on the right side of the phase names in the column fields above the data table. When you hide phases, a high-level progression view is displayed. When you show phases, a detailed view of items in stages is displayed. Also, when you click on the phase names in the column fields above the data table, a row panel is displayed containing the associated stages with the phase. You can also expand and collapse stage sections to view phase dots according to the stage position in the phase. Additionally, you can click on any of the summary bars in the data table to display a row panel with the same aformentioned features as shown in the following illustration.
respectively with both located on the right side of the phase names in the column fields above the data table. When you hide phases, a high-level progression view is displayed. When you show phases, a detailed view of items in stages is displayed. Also, when you click on the phase names in the column fields above the data table, a row panel is displayed containing the associated stages with the phase. You can also expand and collapse stage sections to view phase dots according to the stage position in the phase. Additionally, you can click on any of the summary bars in the data table to display a row panel with the same aformentioned features as shown in the following illustration.
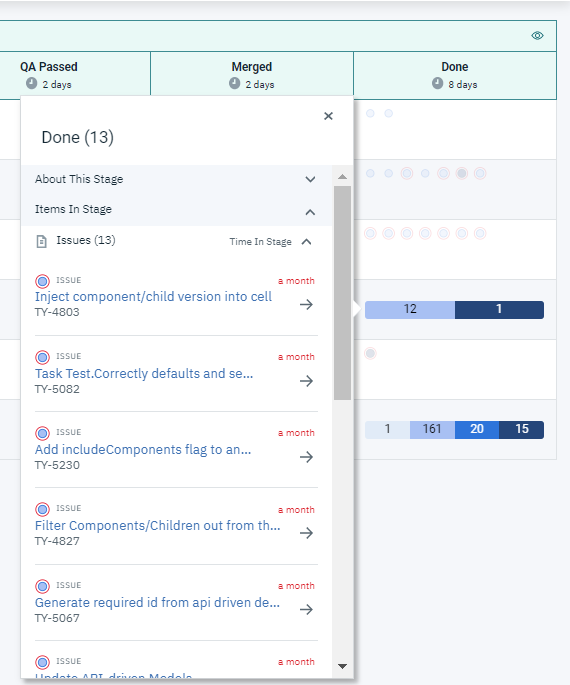
You can prioritize items for all row categories in the row overview panel by clicking  for the required row and it remains at the top of the row overview panel with last item pinned on top. To unpin an item, click
for the required row and it remains at the top of the row overview panel with last item pinned on top. To unpin an item, click  to remove the priority item.
to remove the priority item.
Note: The pinning preferences, phase collapse or expand, drop-down filters, and row views are all saved to the user settings for VSM.
The functionally available on the Value stream view is available here as well; you can access the Metric bar and text and DQL query field.
To display a swim lane, complete the following steps:
-
On the HCL™ Accelerate Home page, click Value Streams, and then select a value stream.
-
On the value stream page, click Swim Lanes.
The swim lane is displayed.
Parent topic: Navigating value streams