Leçon 4 : Ajout de graphiques aux tableaux de bord#
Ajoutez un graphique personnalisé au tableau de bord HCL™ Accelerate.
Avant de commencer
Avant de commencer cette leçon, assurez-vous d'avoir terminé la leçon précédente.
Description de la tâche
Dans cette leçon, vous utilisez le graphique défini précédemment afin d'examiner les données que vous avez chargées lors de la dernière leçon.
Pour ajouter le graphique au tableau de bord du tutoriel, procédez comme suit :
Procédure
-
Dans le tableau de bord Tutoriel, cliquez sur Ajouter,
, pour le graphique Définition du tutoriel.
Le graphique est ajouté à la zone d'affichage du tableau de bord, comme le montre l'illustration ci-dessous.
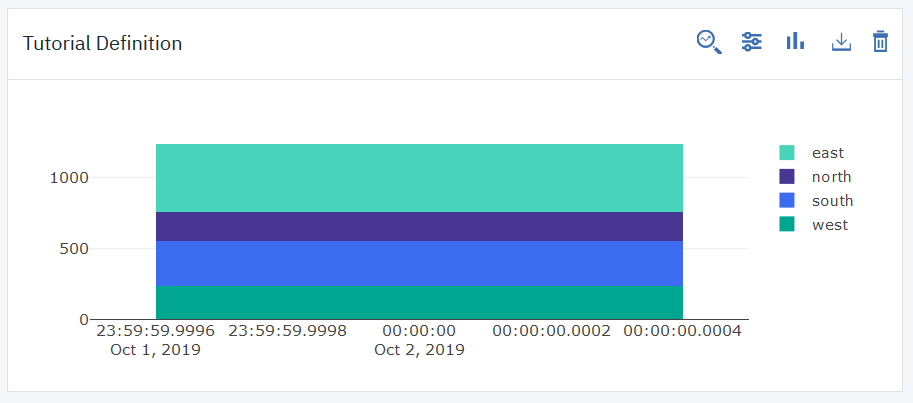
Remarque : Si vos données ne s'affichent pas, assurez-vous que l'option GroupBy du tableau de bord inclut la date d'exécution de l'enregistrement.
Les libellés et les valeurs des données représentent l'objet
valueque vous avez créé lors de la dernière leçon. Dans la définition d'indicateur que vous avez créée dans la Leçon 2, vous avez spécifié un graphique de type à barres en mode empilé. En mode empilé, l'échelle de l'axe des Y correspond à la somme des valeurs. -
Dans le graphique Définition du tutoriel, cliquez sur Type de graphique,
 , puis sélectionnez Barres regroupées.
, puis sélectionnez Barres regroupées.L'axe des Y du graphique représente la valeur maximale de l'enregistrement, comme le montre l'histogramme suivant.
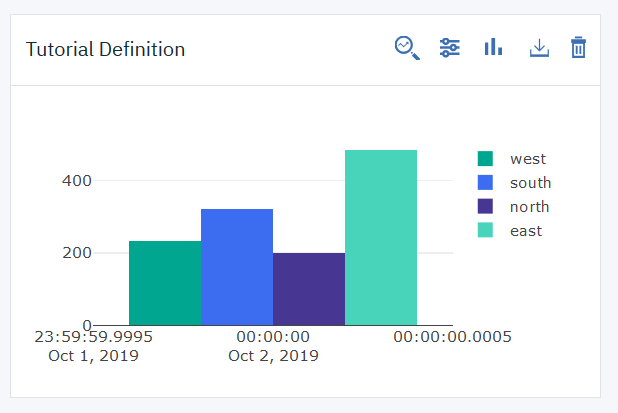
Vous pouvez également sélectionner le type à lignes pour le graphique, mais, à moins de charger d'autres enregistrements, ce style ne convient pas vraiment à l'enregistrement simple du tutoriel. Tous les graphiques peuvent utiliser les trois types.
-
Dans le graphique Définition du tutoriel, cliquez sur Filtre,
 , puis sélectionnez plusieurs valeurs.
, puis sélectionnez plusieurs valeurs.Le graphique affiche plusieurs éléments graphiques correspondant aux valeurs sélectionnées. Tous les graphiques ne proposent pas de filtres de données, mais lorsque c'est le cas, comme ici, les filtres du graphique fonctionnent de pair avec les filtres de tableau de bord. Faites des essais avec les filtres pour voir la manière dont ils affectent le graphique.
résultats
Dans cette leçon, vous avez utilisé le graphique que vous avez chargé précédemment afin d'examiner les données du graphique que vous avez chargées lors de la dernière leçon.
Généralement, les enregistrements d'indicateur sont chargés dans HCL Accelerate par des intégrations de plug-in. Dans ce tutoriel, nous avons démontré qu'il était facile de définir des types d'indicateur et de charger des enregistrements à l'aide d'un client HTTP simple. Vous pourriez essayer de charger des enregistrements supplémentaires pour voir la manière dont ils affectent le graphique. Comment faire pour automatiser la distribution d'enregistrement ?
Que faire ensuite
En plus des tableaux de bord, il est possible d'ajouter des données d'indicateur à des chaînes de valeur. Pour voir comment cela fonctionne, ouvrez une chaîne de valeur et assurez-vous que la barre Indicateur est affichée. Ensuite, cliquez sur Ajouter un indicateur, 
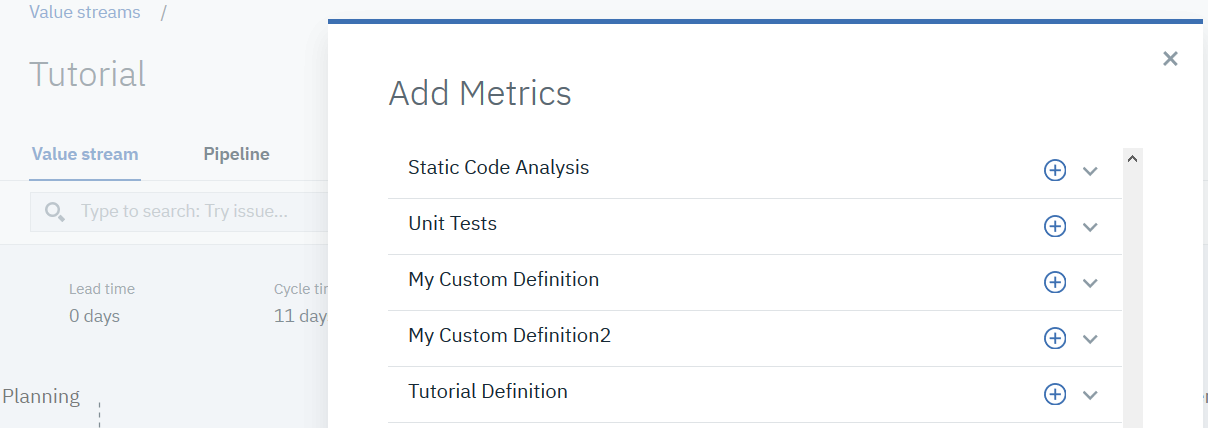
Sujet parent : Mise en œuvre d'indicateurs personnalisés