Using value streams#
Manage a value stream's displayed data by applying filters and queries.
Value stream visualization provides an overview of the value stream workflow and summary information about the individual items contained in it. The items, sometimes called dots or particles, represent objects from the tools that you use, such as builds, pull requests, issues, and tests. You use the To see objects from your integrated tools, apply filters by using the DevOps query language.
You can view value stream data in a user-focused way by using the swim lanes feature.
The highest level of a value stream is a phase. Phases contain the stages that define process flow within the phase. Stages contain data from integrated tools. Each data point is represented by an individual, graphical element. A item's position in the value stream conveys important information about the object. items in a stage named Merged, for example, can represent items merged into Git repositories. An item's shape and color convey information about the item's type and status. A item outlined in red, for example, might mean the item is past schedule. The border around a stage indicates how quickly stage items updated. When you hover the mouse over a item, the displayed card contains summary information about the item and links to associated tools.
In outline, to use a value stream, complete the following steps:
- On the HCL™ Accelerate dashboard, click Value Streams.
- On the Value streams page, select a value stream. By default, each value stream is displayed on a separate card. You can display a list of value streams instead. The value stream is displayed on the Value streams/value-stream-name page.
- Optionally, click
to display lead- and cycle-times.
- Filter the view. The items that appear on the value stream are determined by the tools that are integrated into the value stream, and queries that filter data from the integrations. Filtering options and search scope are described later in this topic.
- Optionally, click
and select Replace value stream map to modify the value stream and add queries defined in the
value-stream-name.jsonfile.
Filtering value streams#
Value stream queries determine the items that are displayed in the value stream stages. Queries that you define in the search bar work within the scope set for the value stream. The scope is set in the value-stream-name.json file.
The scoping levels are listed below:
- Integration. Only items from integrations defined for the value stream are available. Integrations are defined in the
value-stream-name.jsonfile. - Queries defined at the value stream level. To set this scope, define a query in the heading of the
value-stream-name.jsonfile. - Stage level. To set this scope, define a query in a stage object of the
value-stream-name.jsonfile.
Queries that you define on the Value streams view search bar, work within the scope set for the value stream. For example, in the value-stream-name.json file you might set the scope by integrating a shared Jira® instance and defining a stream-level query that restricts issues to just those that belong to your project. In the In Progress stage, you might define a query that matches issues with a status of In progress. When the user opens the value stream, only items that match the pre-defined scope appear in the In Progress stage. You can then define a query in the search bar to additionally filter the items, perhaps by matching a particular issue ID or name.
When you open a value stream, items that match the default queries are displayed in their appropriate stages. An items shape indicates what type of item is represented, such as commit or work item. The Legend drop-down list describes what the shapes represent, as shown in the following graphic:
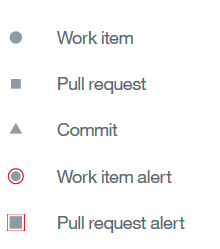
To see the default query defined for a stage, click the mouse on it and then click About this Stage on the pop-up that is displayed. The following graphic shows a pop-up for a stage called In Review that contains nine items (not shown).
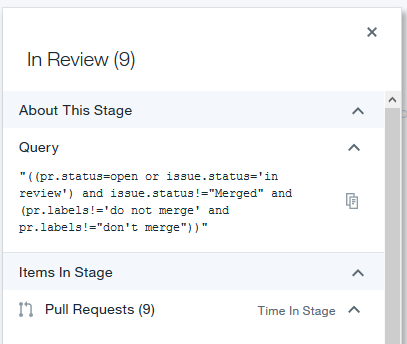
In addition to queries, you can apply other filters to the value stream. By default, when you open a value stream, items are filtered by type. An item's color indicates the type of item represented, such as a bug or epic. The Legend drop-down list describes what the colors represent, as shown in the following graphic:
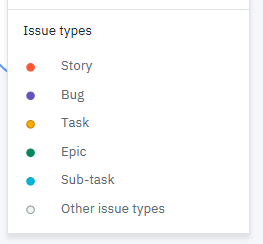
You can also filter items by release and priority. When you change the filter to Priority, for example, the items change color to the priority color scheme. The Legend drop-down changes to the priority color scheme, as shown in the following graphic:
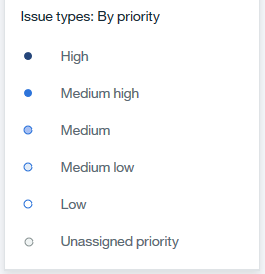
Understanding value stream data#
Queries that set the value stream scope are defined in the value-stream-name.json file. When you display a value stream, items matching the preset queries are displayed. The following graphic displays a value stream with items integrated from an issue tracking system and a source control system. Each stage has a query defined for it that determines the items that are displayed in it. The In Progress stage has a query defined for it similar to this one: "query": "issue.status=\"In Progress\" and pr.status!=MERGED and pr.status!=closed".
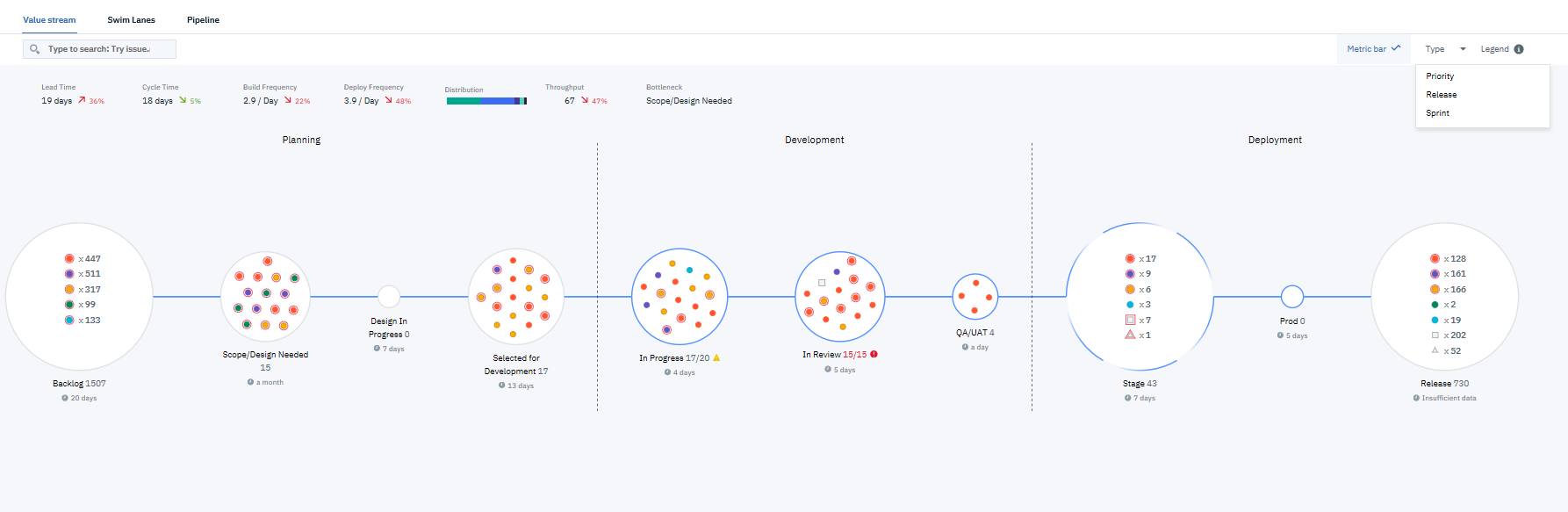
In the above figure, the display can filtered by the following: Type, Priority, Release, and Sprint.
Note: Click Legend to view data on Value stream page for each filter selection.
If a stage has more than 40 items, summary information replaces the individual items, as shown in the following graphic:
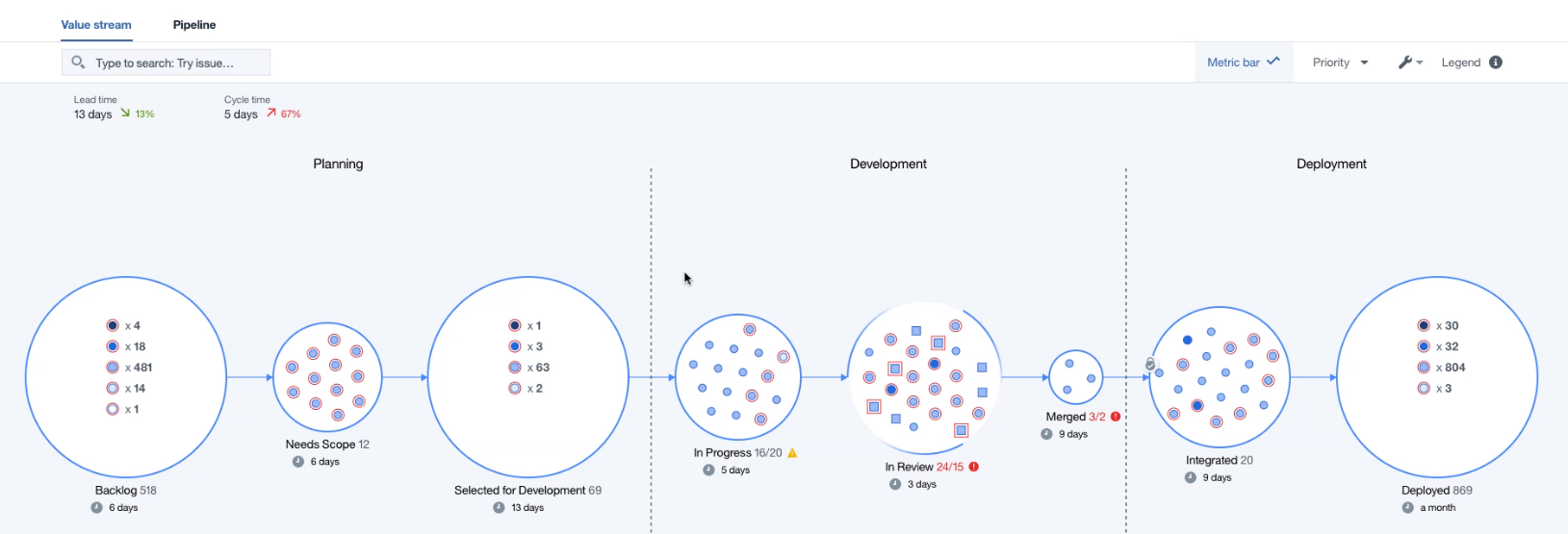
“”
Value stream items#
You can display information about the items in a stage. When you click an item, a card is displayed with information about the represented item, such as a Jira issue. Full history about the item is presented in context, including its history. You can use the supplied links to open the item in originating tool.
The following graphic displays a Jira issue in the value stream's In Progress stage. Links, highlighted in red in the graphic, can open the item in the integrated tool.
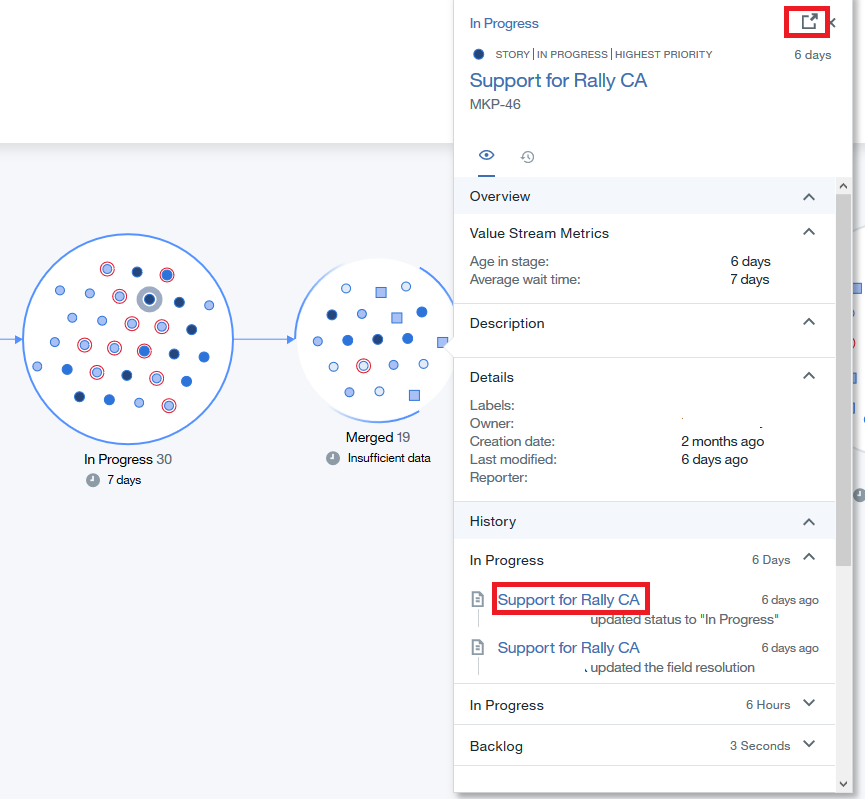
If linking rules are defined for the integrations, information from the linked tools and available. Link rules link two integrated tools, such as Git and Jira, to make information from both tools available in the affected items.
- Managing swim lanes
Use swim lanes to display a user-centered view of your value stream data.
Parent topic: Value stream management