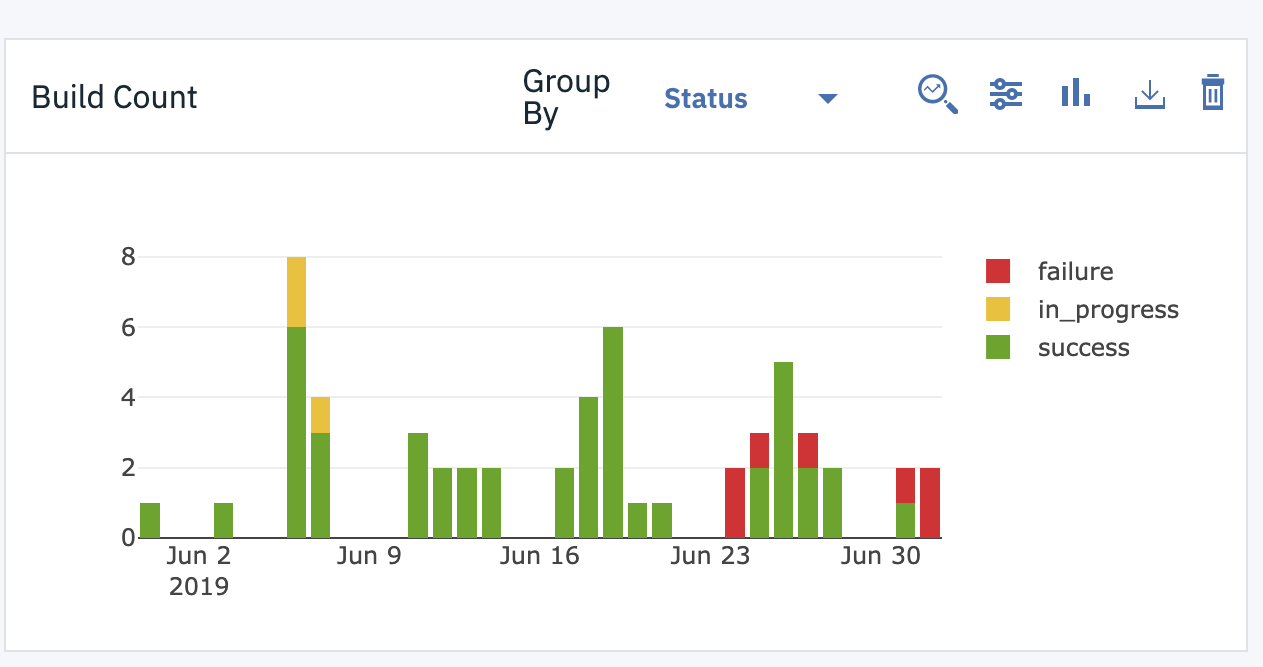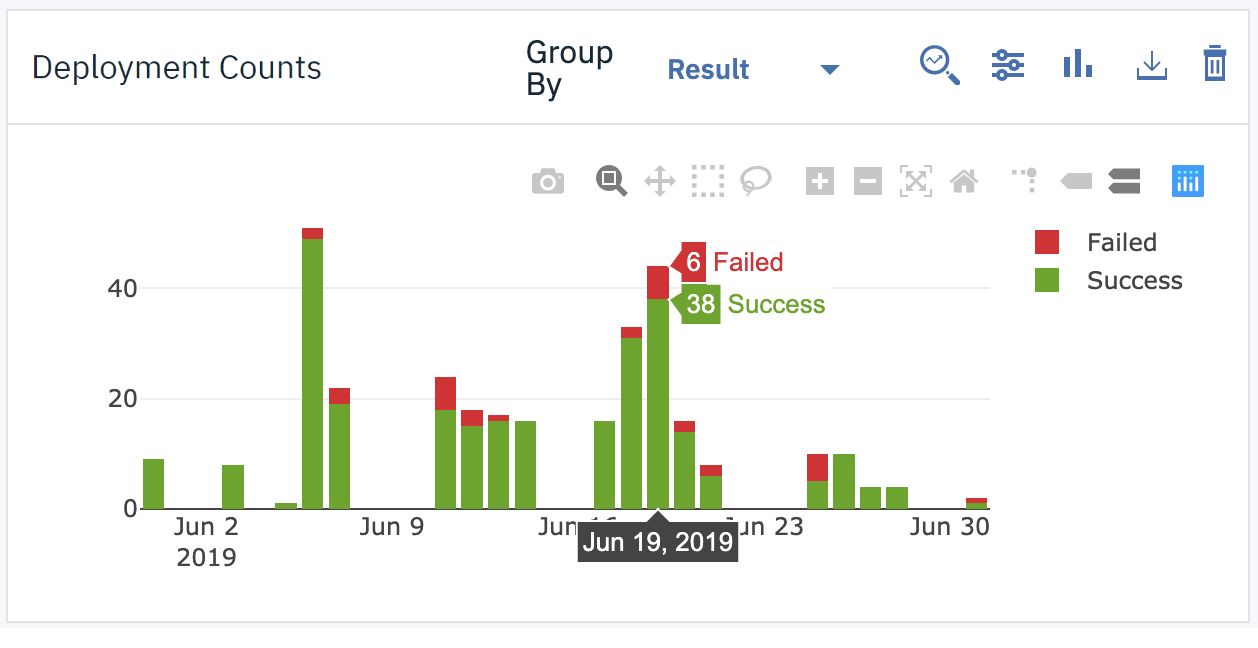Analyse des données Insights#
Gestion des tableaux de bord Insights.
En plus des types de tableau standard décrits plus loin dans cette rubrique, vous pouvez librement essayer des graphiques bêta mis à votre disposition. Les fonctions expérimentales, comme les graphiques bêta, sont désactivées par défaut. Pour activer la fonction, procédez comme suit :
- Sur un serveur IBM™ UrbanCode Velocity actif, accédez à
https://my_velocity:port/featureflags. - Dans le champ Saisir un nom de fonction pour l'activer, saisissez
vsm-data-metrics. Si le processus aboutit, la fonction est ajoutée à la liste Fonctions activées et les graphiques bêta s'affichent dans la liste Bêta sur le tableau de bord.
Les tableaux de bord Insights vous permettent de mesurer les progrès et l'efficacité de votre organisation en appliquant des outils analytiques aux données de votre projet. Les données proviennent de chaînes de valeur, de pipelines, d'applications UrbanCode Deploy et d'autres zones de projet Par défaut, toutes les données liées aux équipes dont vous faites partie sont disponibles. Vous définissez la portée des données en sélectionnant des filtres intégrés. Vous pouvez définir la portée par application, équipe, chaîne de valeur ou pour certaines combinaisons.
Vous pouvez ajouter des graphiques au tableau de bord depuis une vaste collection de types de graphique DevOps. Les données du graphique sont déterminées par la définition d'indicateur associée à un graphique. Lorsque vous ajoutez un graphique au tableau de bord, sa zone graphique se remplit afin de refléter les données filtrées. Tandis que vous ajoutez plusieurs graphiques au tableau de bord, les graphiques se réorganisent eux-mêmes pour accueillir le nouveau graphique. Lorsque vous sauvegardez le tableau de bord, IBM UrbanCode Velocity enregistre le filtre et les graphiques que vous avez utilisés.
Le flux de travaux du tableau de bord suit la procédure générale suivante :
- Fixez la portée en définissant un filtre. Vous pouvez définir la portée des données par équipe, application ou chaîne de valeur.
- Définissez la limite de la recherche.
- Ajoutez un graphique au tableau de bord.
- Personnalisation du graphique. Vous pouvez modifier le style du graphique pour tous les types de graphique. Vous pouvez appliquer des filtres supplémentaires à certains types de graphique, comme Nombre de déploiements.
Pour gérer un tableau de bord, procédez comme suit :
-
Sur la page IBM UrbanCode Velocity Accueil, cliquez sur Insights > Tableaux de bord, puis sélectionnez le tableau de bord.
La page Tableau de bord s'ouvre, ce qui vous permet de filtrer des données et d'appliquer des graphiques.
-
Dans la page Tableau de bord, définissez la portée des données en procédant comme suit :
-
Dans la zone Filtres, sélectionnez un ou plusieurs filtres.
Par défaut, les graphiques vont se remplir avec les données de toutes les équipes dont vous faites partie. Vous pouvez restreindre les données à une portée spécifique en sélectionnant des filtres. Des filtres sont disponibles pour des équipes, des chaînes de valeur et des applications. Par exemple, vous pouvez restreindre les données à une équipe spécifique en sélectionnant l'équipe. Ensuite, les graphiques que vous ajoutez vont uniquement contenir des données portant sur l'équipe sélectionnée. Vous pouvez sélectionner plusieurs filtres. Les équipes UrbanCode Velocity et les équipes intégrées depuis UrbanCode Deploy sont disponibles.
-
Avec la liste déroulante Calendrier placée à droite du calendrier,
 , définissez la période de recherche.
, définissez la période de recherche.La limite de recherche par défaut est de 90 jours.
-
Avec la liste déroulante placée à droite de Regrouper par, définissez les coordonnées de l'axe des X pour les graphiques.
Les coordonnées de l'axe des X par défaut représentent les jours.
-
-
Cliquez sur la zone Ajouter des graphiques et sélectionnez un graphique.
Des graphiques relatifs au risque, à la qualité et au flux de livraison sont disponibles.
Remarque :
Le graphique est affiché sur le tableau de bord. Si le tableau de bord contient déjà des graphiques, le nouveau graphique est inséré dans la ligne supérieure. Les données qui correspondent à la condition du filtre remplissent le graphique.
Remarque : Selon le filtre et le type de graphique, il se peut qu'un graphique ne contienne pas de données importantes.
-
Sur le graphique, utilisez le menu déroulant Regrouper par pour définir le regroupement des données.
La fonction Regrouper par modifie la présentation des données sans modifier les données.
L'illustration suivante montre un graphique du flux de livraison, Nombre de générations. Chaque barre du graphique représente le nombre de générations de logiciels pour la coordonnée spécifiée, dans ce cas, des jours. La fonction Regrouper par du graphique est définie sur Statut. Un filtre Regrouper par du graphique est déterminé par la définition de l'indicateur affecté au graphique et peut être propre au graphique. La clé du graphique affiche les valeurs correspondant à ce regroupement. Ce graphique particulier peut également être regroupé par nom, demandeur, application et balise.
Remarque : Certains types de graphique proposent un regroupement par défaut qui ne peut pas être modifié.
Pour afficher la répartition des valeurs pour un regroupement, survolez un élément du graphique à l'aide de la souris. L'illustration suivante montre un autre graphique du flux de livraison, Nombre de déploiements. Ce graphique est regroupé par résultat. Survolez une barre à l'aide de la souris pour afficher les résultats correspondant à la coordonnée sélectionnée.
Remarque : Pour le graphique Nombre de déploiements uniquement, les choix dans la liste Regrouper par sont les suivants : Nom du processus, Environnement, Résultat, Type, Utilisateur, Version, Application, Balise et Equipe.
-
Sur le graphique, cliquez sur le menu déroulant
 pour affiner le filtre de données.
pour affiner le filtre de données.Le graphique est alors filtré et la clé est mise à jour. Le filtre du graphique affine la portée des données en appliquant des filtres supplémentaires à ceux que vous avez sélectionnés précédemment.
Remarque : Tous les types de graphique ne proposent pas de filtre spécifique au graphique. Pour le graphique Nombre de déploiements uniquement, les choix dans la liste Filtrer sont les suivants : Jeu de données, Environnement, Nom du processus, Résultat, Utilisateur et Version.
-
Sur le graphique, cliquez sur le menu déroulant
 pour modifier le type de graphique.
pour modifier le type de graphique.Les types disponibles sont Barres regroupées, Barres empilées et Ligne, comme le montre l'illustration ci-dessous. Le type par défaut est Barres regroupées.
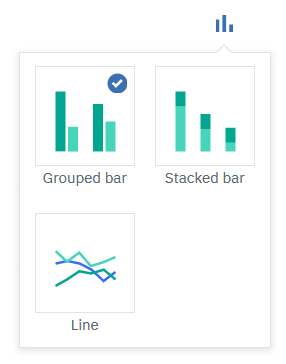
-
Sur le graphique, cliquez sur
 pour télécharger un fichier de valeurs séparées par des virgules des données du graphique.
pour télécharger un fichier de valeurs séparées par des virgules des données du graphique. -
Cliquez sur Enregistrer le tableau de bord.
IBM UrbanCode Velocity enregistre vos filtres, graphiques et personnalisations de graphique.
Vous pouvez créer vos propres définitions d'indicateurs et charger des données personnalisées vers IBM UrbanCode Velocity. Des graphiques personnalisés sont affichés dans la zone Ajouter des graphiques, en plus des graphiques prédéfinis.
Sujet parent : Gestion des tableaux de bord Insights