Gestion des pipelines#
Ajoutez des applications et des travaux à votre pipeline, puis ajoutez ou modifiez des phases.
Un pipeline est créé lorsque vous créez une chaîne de valeur. Si, par exemple, vous créez une chaîne de valeur intitulée "Ma chaîne de valeur", un pipeline "Ma chaîne de valeur" correspondant est également créé. Sur la page Détails de la chaîne de valeur, cliquez sur Pipeline pour afficher le pipeline associé à la chaîne de valeur en cours.
Vous pouvez ajouter des environnements ou des phases à tout moment, mais également les réorganiser en fonction de vos besoins. Chaque application que vous ajoutez au pipeline est insérée dans une ligne séparée en dessous de la dernière application. Tandis que vous ajoutez des applications et des travaux à des phases, les tâches sont ajoutées au plan de déploiement associé dans l'ordre dans lequel elles apparaissent dans le pipeline.
Pour modifier un pipeline, effectuez les étapes suivantes :
-
Sur la page Pipeline, cliquez sur Ajouter un environnement pour créer un environnement ou une étape.
-
Dans la fenêtre Ajouter un environnement, dans le champ Nom de l'environnement, saisissez le nom de l'environnement.
-
Dans le champ Action, cochez les cases correspondant aux modes de déploiement requis depuis la liste Déployer, Joindre une version et Planifier le déploiement.
Si plusieurs modes de déploiement sont sélectionnés, le contrôle de la lecture du mode de déploiement par défaut et le menu déroulant
 seront visibles sur l'environnement.
seront visibles sur l'environnement.Les contrôles de la lecture du mode de déploiement sont les suivants :
 Déployer
Déployer Joindre une version
Joindre une version Planifier le déploiement
Planifier le déploiement- Selon les modes de déploiement sélectionnés à l'étape précédente, dans le champ DEFINIR COMME VALEUR PAR DEFAUT, sélectionnez le bouton d'option correspondant au mode de déploiement par défaut.
Le contrôle de la lecture du mode de déploiement visible sur l'environnement sera la valeur par défaut.
-
Cliquez sur Sauvegarder.
L'environnement est ajouté au pipeline, comme le montre la figure.
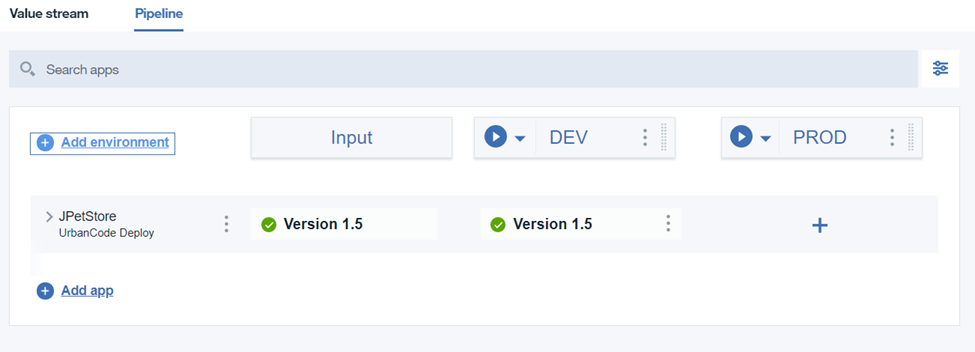
-
Déplacez l'environnement vers l'emplacement requis dans le pipeline en survolant le côté droit de l'environnement à l'aide de la souris jusqu'à ce que le curseur de déplacement
 s'affiche, puis déplacez-le jusqu'à l'emplacement souhaité dans le pipeline.
s'affiche, puis déplacez-le jusqu'à l'emplacement souhaité dans le pipeline.Vous pouvez réorganiser les phases, à l'exception de la première phase Entrée.
-
Cliquez sur
 et sélectionnez Editer l'environnement pour mettre à jour Nom de l'environnement, les modes de déploiement et le mode de déploiement par défaut.
et sélectionnez Editer l'environnement pour mettre à jour Nom de l'environnement, les modes de déploiement et le mode de déploiement par défaut.
-
-
Pour mapper une application ou un travail à une étape, procédez comme suit :
-
Pour l'environnement dans lequel vous souhaitez ajouter l'application, cliquez sur
 .
. -
Dans la fenêtre Mapper l'environnement d'application à l'environnement logique, dans le champ Géré par, sélectionnez un environnement. Puis, dans le champ Sélectionner le travail, recherchez et sélectionnez le travail requis pour l'intégration.
-
Cliquez sur Sauvegarder.
L'environnement est ajouté à l'étape.
-
Pour afficher le modèle de déploiement associé à l'étape, cliquez sur
 , puis sélectionnez Afficher le modèle de déploiement.
, puis sélectionnez Afficher le modèle de déploiement.La page de détails du plan de déploiement s'affiche. En ajoutant des applications et des travaux au pipeline, les tâches associées sont insérées dans le plan. Vous pouvez également ajouter des tâches directement au plan. Par exemple, vous pouvez ajouter une tâche DRA en premier dans le plan pour vous assurer que les déploiements démarrent uniquement après la réussite des tests DRA associés.
-
Pour modifier l'environnement mappé, cliquez sur
 , puis sélectionnez Editer l'environnement d'application.
, puis sélectionnez Editer l'environnement d'application. -
Pour supprimer l'environnement, cliquez sur
 , puis sélectionnez Supprimer.
, puis sélectionnez Supprimer.
-
-
Pour ajouter une application, procédez comme suit :
-
Cliquez sur
 pour afficher la fenêtre Ajouter des applications - Sélectionner les applications.
pour afficher la fenêtre Ajouter des applications - Sélectionner les applications. -
Cliquez sur la liste déroulante dans le champ Géré par, puis sélectionnez l'application.
-
Cliquez sur Sauvegarder.
-
-
Cliquez sur le contrôle de la lecture du mode de déploiement pour ouvrir la fenêtre modale respective.
Les applications, ainsi que les versions déployées ou les versions jointes dans l'environnement précédent, seront disponibles dans les boîtes de dialogue de fenêtre modale affichées dans les figures ci-dessous. La version à déployer ou les versions jointes pour l'application sélectionnée peuvent être sélectionnées dans les listes déroulantes affichées dans les figures ci-dessous.
-
Si Déployer est sélectionné en tant que mode de déploiement par défaut, la fenêtre modale Déployer s'affiche.
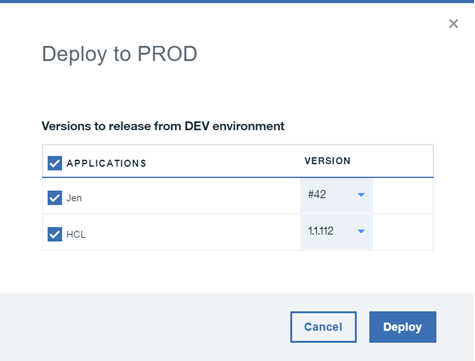
-
Si Joindre une version est sélectionné en tant que mode de déploiement par défaut, la fenêtre modale Joindre une version s'affiche.
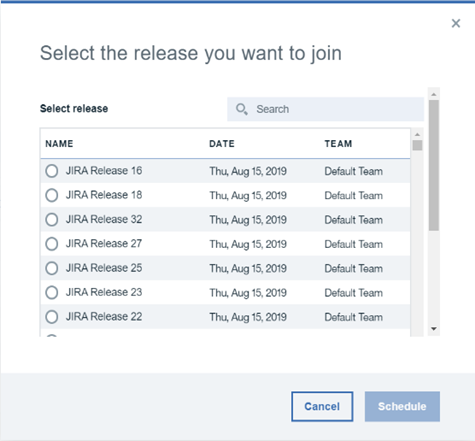
-
Si Planifier le déploiement est sélectionné en tant que mode de déploiement par défaut, la fenêtre modale Planifier le déploiement s'affiche.
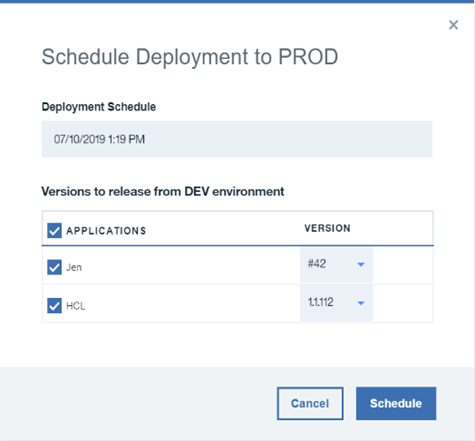
Vous pouvez également ouvrir les fenêtres modales respectives en cliquant sur
 et en sélectionnant Déployer, Joindre une version ou Planifier le déploiement.
et en sélectionnant Déployer, Joindre une version ou Planifier le déploiement.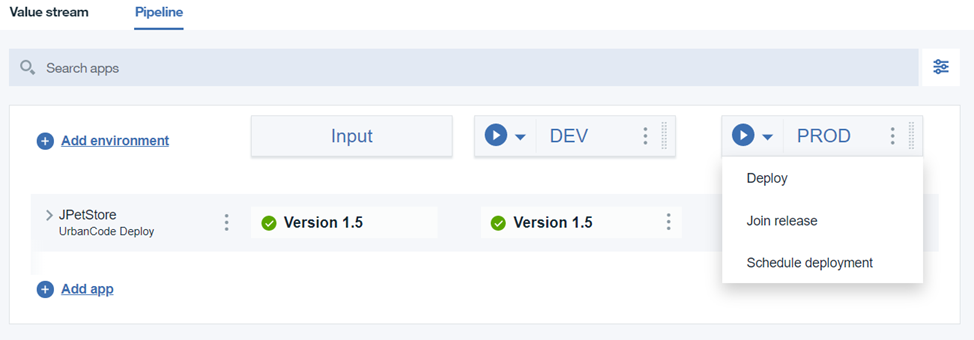
Après avoir planifié Joindre une version, le lien correspondant s'affiche sous l'environnement PROD, y compris le graphique et le nom de la version jointe. Vous pouvez cliquer sur le lien pour afficher la page du plan de déploiement.
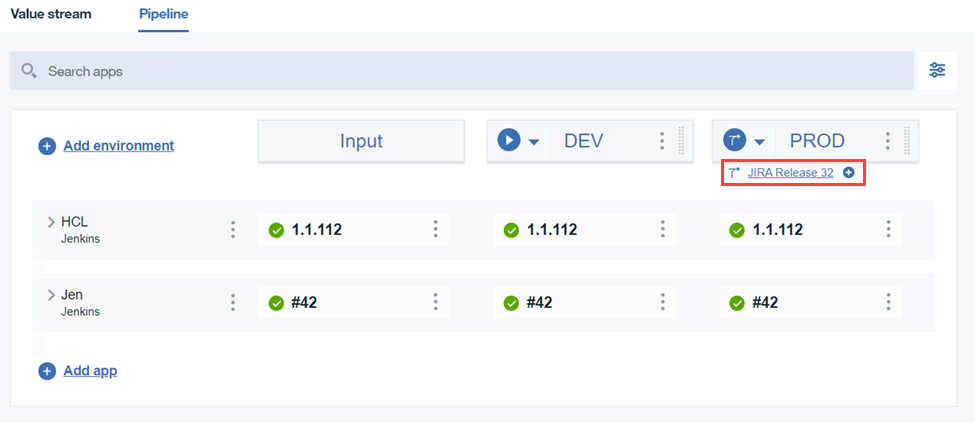
-
Exécutez un déploiement pour une phase de pipeline.
Sujet parent : Pipelines